Free Unlimited Images Compress And Optimize In Bulk 2025
- BY pkniftyadmin
- March 26, 2025
- 0 Comments
- 245 Views
or
Supports JPEG, PNG, WebP, GIF
No images selected yet
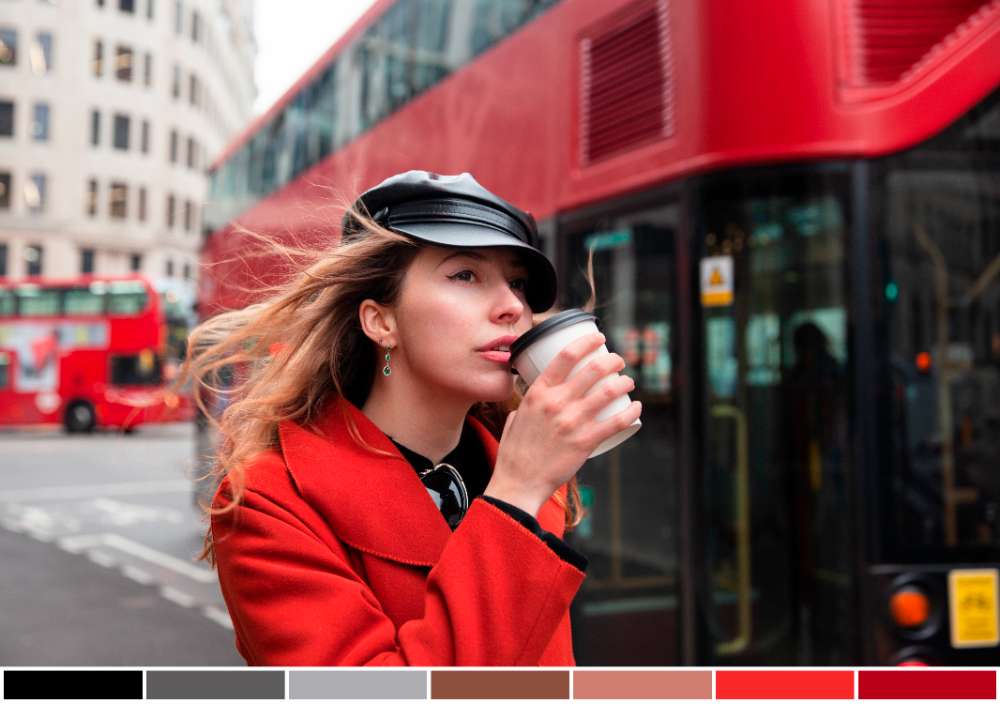
Introduction of Compressing and optimizing images in bulk is free and unlimited.
Free Unlimited Images Compress And Optimize In Bulk : The endless loading bar interrupts your content viewing moment after you clicked a link to see the information. Website loading speed is greatly impacted by images because they regularly cause this unpleasant slow-down problem rather than server issues or complex code. The success of your online operations, together with user engagement and site performance, both suffer from large images that have not received proper optimization.
Nowadays digital users demand pages to load instantaneously because they want immediate results from their clicks. The longer your webpage takes to load raises the probability that users will abandon your site to visit rivals. Site speed functions as a verified Google ranking factor due to this understanding.
But what if you have hundreds, even thousands, of images on your website, blog, or online store? Manually optimizing each one is a soul-crushing task. That’s where free unlimited bulk image compression and optimization tools come in – the unsung heroes of web performance.
This comprehensive guide will be your go-to resource. We'll dive deep into:
Why optimizing images in bulk is non-negotiable.
The difference between compression and optimization.
Understanding critical concepts like lossy vs. lossless.
The truth behind “unlimited” free services.
A curated list of the best free tools (desktop and online) that offer unlimited or very high-limit bulk processing.
Step-by-step guidance on how to use these tools effectively.
Essential best practices beyond just compression for maximum impact.
Answers to your most pressing FAQs.
This article will give you the necessary information and tools allowing you to minimize image file sizes and boost website speed along with SEO performance and visitor satisfaction at no cost and without constraint. Let’s shed that digital weight!
Why Bulk Image Compression & Optimization Isn't Just Nice—It's Crucial
Thinking image optimization is just a minor tweak? Think again. Implementing a strategy for bulk compression, especially using free tools, offers substantial benefits across the board:
Skyrocket Your Website Speed & Performance:
The most immediate and impactful effect occurs in this situation. Slower data transfer is directly connected to smaller image file sizes. The result? Pages load significantly faster. Research indicates that improved speeds of page loading create both satisfied customers and improved business performance.
Boost Your SEO Rankings:
Site speed functions as a clear ranking signal within Google searches that operate for desktop systems and mobile platforms. Your images require optimization as they usually comprise substantial page space, thus directly improving your search ranking position. Better site performance leads to higher chances of ranking better.
Enhance User Experience (UX):
Nobody likes waiting. A slow website frustrates visitors, leading to higher bounce rates (people leaving after viewing just one page) and lower engagement (less time spent on site, fewer pages viewed). Fast, smooth loading creates a positive impression and keeps users engaged with your content.
Slash Bandwidth Consumption:
Your site exchanges data with users with each website visit. Your site uses a greater amount of bandwidth when it contains larger files. Image optimization results in efficient data transfer reduction that allows website operators to cut down their hosting expenditures specifically for sites with heavy traffic and payment-based bandwidth plans. The code optimization makes pages load almost instantly for users who use mobile connections at reduced speeds or small data plans.
Save Valuable Storage Space:
Whether on your web server, cloud storage, or local hard drive, images take up space. Compressed images require significantly less storage, freeing up resources and potentially lowering storage costs. This is especially relevant for sites with vast image libraries (e.g., photography portfolios, e-commerce stores).
Enable Faster Backups:
Smaller website size translates directly to faster backup processes. This might seem minor, but for large sites, faster backups mean less server load during the process and quicker recovery times if needed.
Improve Conversion Rates:
For e-commerce sites or businesses relying on website leads, speed directly impacts the bottom line. A faster, smoother experience reduces friction in the customer journey, making users more likely to browse products, sign up for newsletters, or make a purchase.
The practice of image optimization improves website performance in the same way as removing backpack weight helps marathon runners. Bulk compression tools provide an efficient way to trim website weight, which results in optimal performance.
Getting the Lingo Right: Compression, Optimization, Lossy vs. Lossless
Before diving into the tools, let’s clarify some key terms you’ll encounter:
Image Compression: This specifically refers to the process of reducing the file size of an image using algorithms. The goal is to make the file smaller in terms of bytes (KB/MB) while retaining acceptable visual quality.
Image Optimization: The broader concept includes compression alongside other methods that prepare images for online usage. Optimization of images for the web requires three main steps: rethinking dimensions and file formats and clearing all unneeded metadata and data delivery optimization (lazy loading) inclusion. Our main discussion centers on bulk compression efforts, yet we will provide brief information about additional optimization methods.
Lossy Compression: This method achieves significant file size reduction by permanently discarding some image data. The algorithms are clever – they aim to remove data that the human eye is least likely to notice. Think of it like summarizing a book – you lose some details, but the main story remains.
Pros: Huge file size savings (often 50-80%+).
Cons: Irreversible quality loss (though often imperceptible at moderate settings). Too much compression leads to visible artifacts (pixelation, blockiness).
Best For: Photographs, complex images with lots of colors (typically JPG, WebP).
Lossless Compression: This method reduces file size without discarding any image data. It works by finding more efficient ways to store the existing information, like finding repeating patterns. Think of it like putting a text file in a ZIP archive – the content is identical when unzipped, but the file size is smaller.
Pros: No loss of quality. Reversible.
Cons: Much smaller file size savings compared to lossy (typically 10-30%).
Best For: Images where perfect quality is paramount, like logos, icons, technical drawings, images with sharp lines or text, transparency (typically PNG, GIF, sometimes WebP).
Image Formats (Briefly):
JPG/JPEG: Best for photos, uses lossy compression. Doesn’t support transparency.
PNG: Supports transparency, uses lossless compression (generally). Often larger than JPGs for photos but great for graphics.
GIF: Supports animation and transparency, limited color palette, uses lossless compression. Best for simple animations.
WebP: Developed by Google, offers both excellent lossy and lossless compression, often achieving smaller file sizes than JPG and PNG at similar quality. Supports transparency and animation. Widely supported by modern browsers.
AVIF: A newer format offering even better compression than WebP, especially at lower quality settings. Support is growing rapidly.
Bulk/Batch Processing: Simply means applying the same action (like compression) to multiple files simultaneously, rather than processing them one by one. This is the key to efficiently handling large numbers of images.
Understanding these concepts helps you choose the right tools and settings for your specific needs.
The "Unlimited Free" Promise: Reading Between the Lines
The free service that provides limitless bulk image compression creates a scenario that most users would describe as their dream. Online services have specific limitations on what their users should know about the term “unlimited.” True unlimited offerings with no expenses are extremely difficult to find due to the server operation costs. Here’s what to look out for:
Limits Per Image: A service might allow “unlimited” images, but cap the maximum file size per image (e.g., free tier only accepts images under 5MB).
Limits Per Batch: You might be able to process images all day long, but only in batches of, say, 10 or 20 images at a time. This isn’t true bulk processing if you have thousands of files.
Usage Caps (Daily/Monthly): Some services offer generous free tiers that feel unlimited for average users but have hidden daily or monthly processing limits (e.g., max 500 images per month).
Feature Restrictions: The free version might lack advanced features available in paid tiers, such as:
Higher compression levels.
WebP or AVIF conversion.
API access for automation.
Resizing options.
Priority processing.
Watermarks or Reduced Quality: Less common, but some free tools might add watermarks or force lower quality settings.
Privacy Concerns: Always check the privacy policy of online tools, especially if you’re uploading sensitive images. How long are your images stored? Are they used for anything else?
Where is "Truly Unlimited" Found?
The closest experience to processing an unlimited amount of files through bulk processing becomes available using free desktop applications. After installation, these computer applications function without limitations regarding the number of images as well as file size restrictions and usage frequency. The local operating procedures run the files, which alleviates concerns about privacy breaches. Your disadvantage with free desktop software is needing to install software along with its potential lack of smooth interface and team collaboration capabilities found in different online tools.
So, while we’ll list fantastic free options, keep this context in mind. We’ll clearly highlight known limitations for each tool.
Top Free Tools for Unlimited (or High-Limit) Bulk Image Compression & Optimization
1. Caesium Image Compressor
Platform: Windows, macOS, Linux (also portable version for Windows)
Description: A popular, open-source image compressor focused on simplicity and efficiency. It allows fine-grained control over compression levels for different file types.
Key Features:
Bulk processing via folder selection or drag-and-drop.
Supports JPG, PNG, WebP (conversion to WebP).
Lossy and Lossless options (Lossless primarily for PNG via specific tools it integrates).
Side-by-side preview to compare original and compressed image quality.
Adjustable quality/compression levels.
Option to resize images during compression.
Keeps original folder structure.
Command-line interface (CLI) available for advanced users/automation.
Pros: Truly free and open-source, no limits, good control, cross-platform, includes resizing, WebP support.
Cons: Interface might feel slightly dated to some, WebP conversion quality settings might be less granular than dedicated tools.
The “Unlimited” Catch: None. Being desktop software, it’s genuinely unlimited in terms of the number and size of images you can process.
2. ImageOptim
Platform: macOS only
Description: A beloved tool in the Mac community, known for its drag-and-drop simplicity and excellent lossless compression results. It integrates several best-in-class optimization tools under the hood (like PNGCrush, ZopfliPNG, JPEGOptim).
Key Features:
Simple drag-and-drop interface for bulk processing.
Focuses primarily on lossless optimization (removes bloated metadata, optimizes compression parameters).
Can enable lossy optimizations for significantly smaller files (use with caution).
Supports JPG, PNG, GIF, SVG.
Overwrites original files by default (can be changed in preferences – be careful!).
Pros: Extremely easy to use, excellent lossless compression results, free and open-source, integrates powerful backend tools.
Cons: macOS only, primarily lossless (lossy needs enabling and careful use), overwrites originals by default (risky if not configured).
The “Unlimited” Catch: None. Genuinely unlimited desktop software.
3. RIOT (Radical Image Optimization Tool)
Platform: Windows (also available as a plugin for XnView, IrfanView, GIMP)
Description: A powerful and versatile free image optimizer designed for web use. It offers a dual-pane view for real-time comparison and fine-tuning of compression settings.
Key Features:
Bulk processing via “Batch” mode.
Supports JPG, PNG, GIF.
Excellent control over lossy JPG compression (quality, chroma subsampling).
Good control over PNG settings (palette reduction, metadata removal).
Automatic format detection for best results.
Dual-pane preview (Original vs. Optimized).
Can resize images, adjust brightness/contrast.
Metadata removal options.
Pros: Great control over compression parameters, real-time preview is very helpful, lightweight, free, batch mode is effective.
Cons: Windows only, interface might look a bit old-school, no native WebP/AVIF support (though plugins might add some).
The “Unlimited” Catch: None. Genuinely unlimited desktop software.
4. BulkResizePhotos.com
Platform: Web-based (Online)
Description: A straightforward online tool specifically designed for bulk resizing and basic optimization. It focuses on speed and simplicity. Processing happens in your browser using JavaScript, enhancing privacy.
Key Features:
Drag-and-drop interface for hundreds of images at once.
Options for resizing (percentage, dimensions, file size).
Basic image compression applied automatically during resizing.
Format conversion (JPG, PNG, WebP).
Processing done client-side (in your browser).
Pros: Very easy to use, handles large batches well, client-side processing is good for privacy, includes resizing and WebP conversion.
Cons: Limited control over compression levels (mostly automatic), primarily focused on resizing with basic optimization.
The “Unlimited” Catch: Claims “unlimited” use. Because processing is client-side, it’s less constrained by server costs. Handles large numbers of files well, making it one of the closest online options to “unlimited” for basic bulk tasks, though browser/system limits might eventually apply with massive batches.
5. iLoveIMG (Compress Image Tool)
Platform: Web-based (Online)
Description: Part of a popular suite of online PDF and image tools. The Compress Image tool supports bulk uploads and offers different compression levels.
Key Features:
Bulk upload via drag-and-drop or file selection.
Supports JPG, PNG, GIF (also offers WebP conversion in a separate tool).
Offers “Recommended,” “Best Quality” (less compression), and “Smallest Size” (more compression) options.
Simple interface.
Pros: User-friendly, part of a useful suite of tools, decent compression results.
Cons: Free tier has limitations.
The “Unlimited” Catch: Not truly unlimited free. The free tier has limits on:
Number of files processed per task (e.g., 15-30 depending on login status).
Maximum total file size per task.
Limited tasks per hour/day for non-registered users.
Suitable for moderate bulk tasks, but not thousands of images at once for free.
6. TinyPNG / TinyJPG
Platform: Web-based (Online)
Description: Extremely popular and well-regarded online tools known for their excellent “smart lossy” compression algorithms that significantly reduce file sizes for PNG and JPG files with minimal perceptible quality loss.
Key Features:
Bulk upload via drag-and-drop.
Supports PNG, JPG, and WebP.
Excellent compression quality.
Simple interface.
Pros: Top-tier compression quality, very easy to use, trusted service.
Cons: Free tier has strict limitations.
The “Unlimited” Catch: Definitely not unlimited free. The free web version has clear limits:
Maximum 20 images per batch.
Maximum 5MB file size per image.
While you can repeat batches, it’s not efficient for very large numbers of images. (They offer paid plans and an API for higher volumes). Great quality, but limited volume for free users.
Which Tool Should You Choose?
For ease of use and truly unlimited bulk processing on Desktop: Caesium Image Compressor (cross-platform) or ImageOptim (Mac) are excellent starting points. RIOT (Windows) is great for fine-tuning previews.
For convenient online bulk resizing/basic optimization: BulkResizePhotos.com is hard to beat for its simplicity and client-side processing.
For highest quality online compression (small batches): TinyPNG/TinyJPG are fantastic, but mind the free limits.
For experimenting with modern formats/fine control (single images or CLI): Squoosh.app is outstanding.
For developers needing automation/max power: Command-line tools are the way to go.
How to Effectively Use Bulk Image Optimizers (Step-by-Step)
While each tool has its specific interface, the general workflow for bulk image compression is similar:
Organize Your Images: Gather all the images you want to process into a single folder or a set of folders on your computer. It’s often wise to work on copies, keeping your originals safe elsewhere, especially when first trying a tool or using aggressive settings.
Choose Your Tool: Select the best tool based on your needs:
Operating System (Desktop)?
Online convenience needed?
Number of images (truly unlimited needed, or are moderate batches okay)?
Need specific formats like WebP/AVIF?
Need resizing as well as compression?
Comfort level with technical tools?
Select/Upload Images:
Desktop Tools: Usually involves selecting the source folder or dragging and dropping the folder/files onto the application window.
Online Tools: Use the upload button or drag and drop your image files onto the designated area in your browser. Be mindful of batch limits for free online tools.
Configure Settings (Crucial Step!):
Output Folder: Specify where you want the optimized images saved. Strongly recommended: Save to a new folder to avoid overwriting originals until you’re happy with the results. Some tools might offer to add a prefix/suffix instead.
Compression Type & Level:
Choose between Lossy (smaller files, potential quality loss) and Lossless (no quality loss, smaller savings).
If using Lossy (e.g., for JPGs/WebP), adjust the quality slider/percentage. Start around 75-85% for a good balance. Lower values mean smaller files but more noticeable quality degradation. Use preview features if available!
For Lossless (e.g., for PNGs), options might involve stripping metadata or trying different compression algorithms (often handled automatically).
Output Format (Optional): Decide if you want to convert formats (e.g., convert bulky PNGs/JPGs to efficient WebP). Ensure your target audience’s browsers support the chosen format (WebP support is now widespread).
Resizing (Optional): If your images are dimensionally huge (e.g., 5000px wide photos for a 800px content area), resize them before or during compression. Uploading images at the exact dimensions needed is a key optimization step.
Metadata Removal: Decide whether to keep or strip metadata (like camera info, GPS data). Stripping metadata saves a few extra KBs and can be good for privacy, but might be undesirable for photographers.
Run the Process: Start the bulk compression/optimization process. This might take seconds or several minutes, depending on the number and size of images, your chosen settings, and whether you’re using an online service or local software.
Download/Check Output:
Desktop Tools: The optimized images will appear in your specified output folder.
Online Tools: You’ll usually get a prompt to download the optimized images, often as a ZIP file.
Verify Results: This is critical!
Check File Sizes: Compare the total size of the optimized folder vs. the original. You should see significant savings.
Check Visual Quality: Spot-check several optimized images, especially those with fine details, gradients, or text. Zoom in slightly. Are there any unacceptable artifacts? If the quality is too low, re-process with slightly higher quality settings (e.g., move from 75% to 80% quality). If the savings are too low, try slightly more aggressive settings.
Beyond Compression: Essential Image Optimization Best Practices
Choose the Right File Format: Don’t just compress; use the most efficient format for the image type:
Photographs: JPG or WebP (lossy).
Graphics with Transparency, Logos, Icons: PNG or WebP (lossless). SVG is often even better for logos/icons if scalability is needed.
Animations: GIF (simple) or WebP (more advanced).
Strive for Modern Formats: Use WebP or even AVIF where possible, as they offer superior compression. Use tools that can bulk convert to these formats. Provide fallbacks (e.g., using the <picture> element in HTML) for older browsers if necessary, though browser support is now very broad.
Resize Images Before Uploading (Crucial!): Compressing a massive 6000×4000 pixel image down to 100KB is great, but if it’s only displayed at 800×533 pixels on your site, the browser still has to download the (albeit compressed) large image and then scale it down. This wastes bandwidth and processing power. Resize images to the maximum dimensions they will be displayed at on your website. Use image editors or some optimization tools that include resizing options before final compression.
Use Descriptive, Keyword-Rich File Names: Instead of IMG_1234.jpg, use blue-wool-mens-sweater-front.jpg. This helps search engines understand the image content and can contribute slightly to image SEO. Use hyphens (-) to separate words.
Implement Lazy Loading: This technique defers the loading of off-screen images until the user scrolls down to them. It dramatically improves initial page load time and saves bandwidth for users who don’t scroll through the entire page. Most modern CMS platforms (like WordPress) have options or plugins for easy lazy loading implementation. Browsers also increasingly support native lazy loading (loading=”lazy” attribute on <img> tags).
Write Descriptive Alt Text: The alt attribute on an <img> tag is vital:
Accessibility: Screen readers read alt text aloud for visually impaired users.
SEO: Search engines use alt text to understand image content and context, helping your images rank in image search.
Broken Images: If an image fails to load, the alt text is displayed instead.
Make alt text descriptive and concise, accurately reflecting the image content and its purpose on the page. Include relevant keywords naturally if appropriate, but don’t stuff.
Leverage Browser Caching: Configure your server to tell browsers they can store images locally for a certain period. When the user revisits your site, images can be loaded from the cache instead of being re-downloaded, resulting in much faster loads.
Consider a Content Delivery Network (CDN): A CDN stores copies of your static assets (like images) on servers distributed globally. When a user visits your site, images are served from the CDN server geographically closest to them, reducing latency and speeding up delivery. Many hosting providers offer CDN integration, or services like Cloudflare (which has a generous free tier) can be used.
Frequently Asked Questions (FAQ) About Free Image Compressors
Q1: What exactly is a free image compressor?
A free image compressor is an online tool or downloadable software that reduces the file size (measured in kilobytes (KB) or megabytes (MB)) of your digital images without charging you a fee. The primary goal is to make images smaller so they load faster on websites, take up less storage space, and are easier to share online.
Q2: Why should I compress my images? What are the benefits?
Compressing images offers several key advantages:
Faster Website Load Times: Smaller images download quicker, improving user experience and potentially boosting your site’s SEO ranking.
Storage Space Savings: Reduces the space images occupy on your web server, computer, or phone.
Bandwidth Conservation: Uses less data when visitors load your website, which can save costs and benefit users on limited data plans.
Easier Sharing: Allows you to email images or upload them to social media and other platforms more quickly and without hitting file size limits.
Improved SEO: Page speed is a ranking factor for search engines like Google.
Q3: How does image compression work in simple terms?
The process looks similar to removing unwanted data from the information. The process of image data analysis by compression algorithms reveals methods to decrease the number of bits used for presentation. Lossy compression technique removes details that are imperceptible to human vision, while lossless compression maintains all data by reorganizing it for optimized efficiency.
Q4: How do I use a typical online free image compressor?
Go to the compressor’s website.
Upload your image(s) using a button or by dragging and dropping them onto the page.
Choose compression settings if available (like quality level or format). Many tools have smart defaults.
Click the “Compress” or “Optimize” button.
Download the smaller, compressed image(s), often individually or as a ZIP file.
Q5: What image file formats do most free compressors support?
JPEG / JPG (Very common for photos)
PNG (Common for graphics with transparency)
GIF (Less common now, mainly for simple animations)
Many also support newer formats like WEBP, and some might handle SVG (though SVG optimization is different) or even TIFF and BMP for conversion purposes. Always check the specific tool’s supported formats list.
Q6: Can I compress multiple images at once (batch compression)?
Almost every modern online free image-compressing service includes features for batch processing. Online free image compressors let users load and compress several images together in a single process, which dramatically decreases work duration. Online free image compressors with free accounts usually restrict users to processing specific quantities of images per operation, for instance, 10, 20, or 50 pictures at once.
Q7: Will the compressed image be in the same file format?
It depends on the tool and your settings.
Often, the tool will keep the original format (e.g., a JPG stays a JPG, a PNG stays a PNG) while optimizing it.
Some tools offer format conversion as an option (e.g., converting a large PNG photo to a smaller JPG, or converting JPG/PNG to the highly efficient WEBP format).
Check the tool’s options – sometimes it defaults to the best format for compression (like converting a photographic PNG to JPG).
Q8: Are there any hidden costs or limitations since it's "free"?
Reputable services are transparent. The core compression is free, but limitations might exist:
Upload Limits: Maximum file size per image (e.g., 5MB) or maximum number of images per batch/day.
Feature Limits: Advanced settings might be reserved for a paid version (if one exists).
Advertisements: The website will likely display ads to support the free service.
No Hidden Costs: There shouldn’t be unexpected charges for basic compression. How they make money is usually through ads or optional premium plans.
FAQs Of Images Compress Tool
What is images compress ?
Sheeler calls image compression the method to shrink the file size of an image while preserving its visual quality. The method proves crucial for storage optimization and application and web page loading efficiency improvement. Different algorithms reduce image data requirements so users can share images and store them without substantial visual degradation.









