or
Supports multiple PNG images
How to use: Free Unlimited PNG to PDF Converter
- Drag and drop PNG files onto the area above or click "Select Files".
- Files ready for conversion will appear in the list.
- Click "Convert to PDF" to start the conversion process for all files.
- Once converted, click the "Download" button next to each file.
- Use the "Remove" button to remove a file from the list.
All processing is done directly in your browser. Your files are not uploaded to any server.
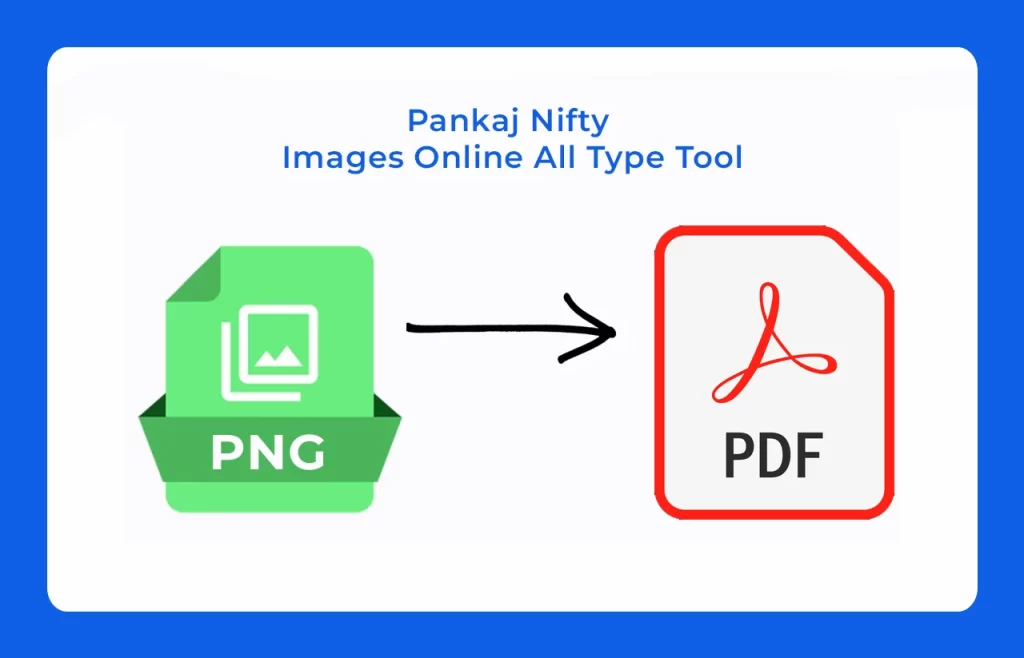
Free Unlimited PNG to PDF Converter for Bulk Images
You have probably experienced being overwhelmed by numerous PNG files. Probably you keep PNG files as screenshots for tutorial purposes besides scanned documents and design elements with additional digital photos that require organization. The process of sending them one by one creates disorder, and handling them resembles trying to corral digital felines. Your mind says to itself that it must be possible to transform everything into a single organized PDF that appears professional. And you’re right!
After the first obstacle, you navigate to online search tools where you encounter software that promises miraculous results but encounter frustrating constraints. The software limits users to one-hour conversion speed and only five files during that time, yet people need to buy the Pro version for extended use. Sound familiar? It’s a common headache.
Well, you’ve landed in the right place! This comprehensive guide is your map to navigating the world of online converters. We’ll dive deep into:
Why combining PNGs into a single PDF is often the smartest move.
What “unlimited” really means in the realm of free online tools (Spoiler: it’s nuanced!).
The key features that separate a truly great free bulk converter from the mediocre ones.
A curated list of the best free (or very generous) bulk PNG to PDF converters available today.
A simple step-by-step guide on how to use these tools effectively.
Crucial tips for maintaining image quality and ensuring your privacy online.
Answers to frequently asked questions (like those “People also ask” queries you see on Google!).
Why Convert PNG to PDF in Bulk?
This conversion brings substantial benefits to multiple files specifically because we will see now. The conversion benefits more than creating neatness since it delivers practicality and professional work standards.
Simplified Sharing: Imagine emailing 50 individual PNG files versus one single PDF. Which is easier for both you and the recipient? The PDF wins, hands down. It’s cleaner, less likely to get flagged by spam filters, and ensures all images arrive together in the intended order.
Universal Accessibility: PDFs are the lingua franca of documents. Almost any device – computer, tablet, smartphone – can open a PDF using free readers (often built-in). You don’t have to worry if the recipient has specific image viewing software. Consistency is key.
Effortless Archiving & Organization: Storing one consolidated PDF titled “Project Alpha Screenshots Q3” is infinitely easier than managing a folder cluttered with screenshot_001.png, screenshot_002.png, etc. It simplifies backups and future retrieval.
Print-Ready Format: PDFs are designed to maintain layout and formatting across different screens and printers. If your PNGs need to be printed (like scanned receipts or visual instructions), a PDF ensures they look as intended on paper.
Logical Grouping: Combine related visuals – steps in a process, photos from an event, design mockups – into a coherent narrative within one document. The flow makes more sense than clicking through separate files.
Professional Presentation: Sending a single, well-organized PDF often appears more polished and professional than a zip file full of loose images, especially in business or academic contexts.
Reduced Clutter: Simply put, one file is less clutter than dozens. It keeps your digital workspace (and the recipient’s) tidier.
Features to Look for in a Free PNG to PDF Converter
Not all converters are created equal. To find the best free unlimited PNG to PDF converter for bulk images, you need to know what features matter. Here’s a checklist to guide you:
- Unlimited Conversions: No caps on how many files or megabytes you can convert daily. Free shouldn’t mean restricted.
- Batch Processing: Upload dozens of PNGs at once and convert them in one click—no manual uploads for each file.
- High-Quality Output: The PDF should retain your PNGs’ clarity, especially for detailed graphics or photos.
- User-Friendly Design: Look for drag-and-drop interfaces or simple buttons, even if you’re not tech-savvy.
- Security First: Encrypted uploads and auto-deletion of files after conversion protect your privacy.
- Cross-Platform Access: Works on Windows, macOS, iOS, Android, or straight from your browser.
- Customization Options: Adjust page size, orientation, or image order for tailored PDFs.
- No Watermarks: Free tools shouldn’t slap their logo on your PDF—clean outputs only.
A tool with these features ensures you can convert multiple PNG to PDF online without headaches. Let’s explore some top options that check these boxes.
Top 7 Free Unlimited PNG to PDF Converters for Bulk Images
A comprehensive search was conducted on the web (in April 2025) to identify the most suitable free tools for converting multiple PNG files into PDF format. The chosen tools offer maximum ease of use together with quality output and an unlimited number of conversions whenever possible. Our research includes assessment tables alongside advantages and disadvantages of the selected tools.
1. Smallpdf
- Overview: A popular online tool for all things PDF, Smallpdf offers a reliable PNG to PDF converter.
- Features:
- Drag-and-drop for PNG, JPG, or TIFF files.
- TLS encryption for secure uploads.
- Merge multiple images into one PDF or create separate PDFs.
- Mobile and desktop support.
- Pros:
- Super intuitive interface.
- No signup needed for basic conversions.
- High-quality outputs.
- Cons:
- Free plan limits you to two conversions daily.
- Advanced features (e.g., compression) require a paid plan.
- Best For: Casual users needing quick, high-quality conversions.
2. PDF2Go
- Overview: PDF2Go is a versatile, no-frills converter perfect for batch processing.
- Features:
- Unlimited file uploads (no size restrictions in free mode).
- Supports PNG, JPG, GIF, and more.
- Edit PDFs post-conversion (e.g., rotate, resize).
- Cloud integration (Google Drive, Dropbox).
- Pros:
- Completely free with no registration.
- Mobile-friendly design.
- Fast processing for large batches.
- Cons:
- Ads can be intrusive.
- Internet connection required.
- Best For: Users converting large batches on a budget.
3. iLovePDF
- Overview: iLovePDF combines power and simplicity, ideal for bulk image conversions.
- Features:
- Batch convert PNG, JPG, or GIF to PDF.
- Customize page size (A4, Letter) and margins.
- Multilingual interface.
- Secure file handling with auto-deletion.
- Pros:
- Clean, beginner-friendly UI.
- Supports large file uploads.
- Free tier is generous.
- Cons:
- Daily limits on free conversions (typically 10 tasks).
- Premium features locked behind a paywall.
- Best For: Professionals needing customizable PDFs.
4. PDFCandy
- Overview: PDFCandy offers a suite of PDF tools, including a stellar PNG to PDF converter.
- Features:
- Unlimited batch conversions.
- No software installation needed.
- Supports drag-and-drop or folder uploads.
- High-resolution PDF output.
- Pros:
- Ad-free experience in free mode.
- Simple and fast.
- Privacy-focused (files deleted after 1 hour).
- Cons:
- No offline mode.
- Fewer customization options than competitors.
- Best For: Users prioritizing speed and privacy.
5. Sejda
- Overview: Sejda balances free access with premium features, excelling at bulk conversions.
- Features:
- Convert unlimited PNGs to PDF (up to 200 pages free).
- Adjust image order, size, or orientation.
- Secure servers with 256-bit SSL.
- Desktop and web versions.
- Pros:
- Generous free tier.
- No watermarks.
- Files auto-deleted after 2 hours.
- Cons:
- Free plan caps tasks hourly.
- Interface feels dated.
- Best For: Privacy-conscious users with large projects.
6. Adobe Acrobat Online
- Overview: Adobe, the PDF pioneer, offers a free online converter for basic needs.
- Features:
- Convert PNG, JPG, or BMP to PDF.
- Simple drag-and-drop interface.
- Cloud-based processing.
- High-quality compression.
- Pros:
- Trusted brand.
- Crisp PDF outputs.
- No signup for one-off conversions.
- Cons:
- Limited free conversions (2 per day).
- Pushes premium plans heavily.
- Best For: Users wanting Adobe’s reliability for small batches.
7. FreeConvert
- Overview: FreeConvert is a lesser-known gem for unlimited image-to-PDF conversions.
- Features:
- Supports PNG, JPG, WebP, and more.
- No limit on file numbers (up to 1GB total size).
- Advanced settings (e.g., PDF version, compression level).
- Secure with end-to-end encryption.
- Pros:
- Truly unlimited for most users.
- No account needed.
- Highly customizable.
- Cons:
- Slower for massive batches.
- Ads in free mode.
- Best For: Tech-savvy users needing flexibility.
Comparison Table
| Tool | Unlimited Conversions | Batch Processing | Customization | Security Features | Free Plan Limits |
|---|---|---|---|---|---|
| Smallpdf | No | Yes | Basic | TLS Encryption | 2 tasks/day |
| PDF2Go | Yes | Yes | Moderate | SSL Encryption | None (ad-supported) |
| iLovePDF | No | Yes | Advanced | Auto-Deletion | ~10 tasks/day |
| PDFCandy | Yes | Yes | Basic | File Deletion | None |
| Sejda | Yes (200 pages) | Yes | Advanced | 256-bit SSL | Hourly task cap |
| Adobe Acrobat | No | Yes | Basic | Secure Servers | 2 conversions/day |
| FreeConvert | Yes (1GB limit) | Yes | Advanced | End-to-End | None (ad-supported) |
Step-by-Step Guide to Convert PNG to PDF in Bulk
Using most online converters is remarkably similar. Here’s a general process that applies to the tools mentioned above:
- Pick Your Tool: Visit a converter like PDF2Go or iLovePDF. No account? No problem—most work without signup.
- Upload PNGs: Click “Choose Files” or drag-and-drop your images. Some tools let you select entire folders.
- Arrange Images: If order matters (e.g., for presentations), reorder images using the tool’s preview.
- Tweak Settings: Choose page size (A4 is standard), orientation (portrait or landscape), or margins. Skip this for simple conversions.
- Hit Convert: Click the magic “Convert” button. Processing takes seconds for small batches, a minute or two for hundreds of files.
- Download PDF: Save your shiny new PDF. Double-check it to ensure all images look crisp.
Step 1: Gather Your PNG Files
Organize the PNG images you want to convert into a single folder on your computer. This makes uploading easier.
Pro Tip: If the order matters, consider renaming your files sequentially (e.g., 01_image.png, 02_image.png, 03_image.png) beforehand. Many tools upload alphabetically by default, which can save you reordering time later.
Step 2: Choose Your Preferred Converter
Select one of the tools recommended above (or another reputable one you find). Navigate to their specific PNG to PDF conversion page.
Step 3: Upload Your Bulk PNG Images
Look for a button like “Select PNG Files,” “Upload,” or “Choose Files.” Click it to browse your computer and select all the PNG files you gathered in Step 1 (you can usually hold Ctrl or Cmd to select multiple files).
Alternatively, many tools support drag-and-drop. Simply select all your PNG files in your folder and drag them directly onto the designated area in your browser window. This is often the quickest method for bulk uploads.
Step 4: Arrange and Configure (If Needed/Available)
Once uploaded, the tool will likely show thumbnails of your PNGs.
Ordering: If the sequence isn’t correct, most tools allow you to click and drag the thumbnails to reorder them as desired. Ensure they are in the exact sequence you want them to appear in the final PDF.
Settings: Look for options like page orientation (Portrait/Landscape), page size (A4/Letter), or margins. Adjust these settings if necessary. Some tools (like Online2PDF) might offer more advanced layout or compression options here.
Step 5: Start the Conversion
Find and click the main conversion button. It might be labeled “Convert to PDF,” “Merge,” “Create PDF,” or something similar.
The tool will now process your files. You’ll usually see a progress bar. The time taken depends on the number and size of your files, your internet speed, and the server load of the tool. Be patient, especially with large batches.
Step 6: Download Your Combined PDF
Once the conversion is complete, a download link or button will appear. Click it to save the single, combined PDF file to your computer.
Some tools might offer options to save directly to cloud storage (Google Drive, Dropbox) or share a temporary download link.
Advanced Tips for Better Results and Security
Pre-Optimize PNGs (If Necessary):
PNG presents lossless files but these tend to become unnecessarily large since users may save screenshots with extensive solid color regions through inefficient measures. Using an image optimization tool (TinyPNG online or desktop software such as ImageOptim/RIOT) to shrink file size before upload becomes necessary when dealing with numerous files or size constraints since this tool may help accelerate the upload process. Keep lossless compression as a method to maintain image quality.Leverage File Naming for Ordering: As mentioned, renaming files sequentially (01_name.png, 02_name.png…) before uploading can automatically place them in the correct order in many tools, saving manual dragging time.
Understand PDF Output Settings: If the tool offers options like “Image Quality” or “Compression,” understand the trade-offs. Higher quality means larger PDF file size; lower quality reduces size but can make images blurry or pixelated. Choose based on your needs (e.g., high quality for print, lower for web sharing).
Split Large Batches: If you have hundreds or thousands of PNGs and consistently hit free tier limits (file count or size), consider splitting your task into smaller, manageable batches (e.g., convert 50 at a time) and then use a free “Merge PDF” tool (often available on the same websites) to combine the resulting PDFs.
Double-Check the Output: Always open the final PDF and quickly scroll through to ensure all images are present, in the correct order, and the quality is acceptable before deleting your original PNGs or sharing the PDF widely.
Prioritize Security & Privacy:
ALWAYS use tools with HTTPS.
READ the Privacy Policy: Understand how long they store files. Favor tools that explicitly state automatic deletion within hours.
AVOID uploading highly sensitive or confidential images (e.g., personal ID scans, sensitive financial documents) to free online tools. The risk, however small, might not be worth the convenience. For such files, consider offline methods.
Be Wary of Excessive Permissions: Browser extensions or tools asking for unnecessary permissions should be treated with caution. Stick to reputable website-based tools.
Bookmark Your Favorite Tool: Once you find a free bulk converter whose limits and interface work well for you, bookmark it for easy access next time.
Offline Alternatives for Bulk PNG to PDF Conversion
Operating System “Print to PDF”:
How it Works: Most modern operating systems (Windows, macOS) have a built-in “Microsoft Print to PDF” or “Save as PDF” option available in the print dialog. You can select multiple PNG files in your file explorer, right-click, choose “Print,” and then select the PDF printer.
Pros: Completely free, secure (files stay local), no installation needed.
Cons: Often cumbersome for bulk merging into a single file. It might try to print each PNG as a separate PDF page/job or combine them awkwardly. Ordering can be tricky. It lacks the dedicated merge features of online tools. Good for creating individual PDFs from PNGs, less ideal for combining many into one.
Dedicated Free Desktop PDF Software:
Examples: Tools like PDFsam Basic (Open Source – focuses on merging/splitting existing PDFs, might require converting PNGs to PDF individually first), or some free PDF printer drivers that might offer merge options.
Pros: Files stay local, potentially more features than basic OS printing, no internet needed after installation.
Cons: Requires software installation. The free versions might still have limitations or nag screens. The workflow for specifically merging bulk images directly into one PDF might be less intuitive than dedicated online tools.
Image Editing/Management Software:
Examples: Free software like IrfanView (with plugins) or GIMP might have batch processing or PDF export options, but can involve a steeper learning curve. Paid software like Adobe Acrobat Pro offers robust image-to-PDF features but isn’t free.
Pros: Potentially powerful options if you already use the software.
Cons: Often overkill for simple conversion, can be complex to set up batch jobs.





